Run the System File Checker tool (SFC.exe) To do this, follow these steps: Open an elevated command prompt. To do this, do the following as your appropriate: If you are running Windows 10, Windows 8.1 or Windows 8, first run the inbox Deployment Image Servicing and Management (DISM) tool prior to running the System File Checker. Apr 26, 2021 (The error appears in the Event Viewer or Adobe Creative Suite installation log.) To verify the error, search the installation log for return value 3 and verify the error captured in the log file. See the Adobe Creative Suite Installation log for information on locating and reading the installation log. To install the tool immediately, select Open or Run, and then follow the instructions on your screen. To install the tool later, select Save, and then download the installation file to your computer. When you're ready to install the tool, double-select the file. In the Windows Update Standalone Installer dialog box, select Yes.
Summary :
Have you come across the error 1711 code? This error often occurs when trying to install or update software in Windows. What causes the vexing error? How to fix it. This post of MiniTool explores several effective methods to fix error 1711.
Quick Navigation :
The error 1711 is often accompanied by the message “an error occurred while writing installation information to disk. Check to make sure enough disk space is available.” As hinted by the error message, the error code 1711 can be caused by insufficient disk space.
After analyzing several posts and user reports, we summarize the following 5 effective fixes. Now, let’s see how to fix error 1711 Windows 10
Fix 1. Delete msi.temp Files Within the Installer Folder
Error 1711 is a Windows Installer issue. To get rid of the error, you can try deleting the msi.tmp files within the installer folder.
Step 1. Press Win + E keys to open the File Explorer, and then navigate to the Windows > Installer folder in it.
Step 2. Hold the Ctrl key to select all the msi.temp files in the Windows Installer folder.
Step 3. Press the Delete key on the keyboard.
Do you know how to back up the taskbar in Windows 10? Sometimes, you may need to back up the taskbar. If you are also searching for the guide, this post of MiniTool will walk through detailed steps to back up and restore the taskbar.
Fix 2. Free up Disk Space
As mentioned above, error 1711 setup cannot write Windows 10 can occur when there is not enough disk space. So, you can try freeing up disk space by performing a disk clean-up. Here’s how to do that:
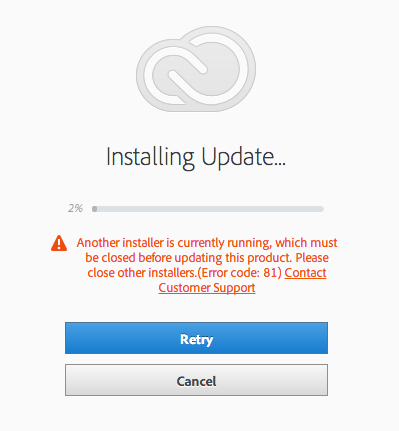
Step 1. Press Win + R keys to open the Run dialog box, and then type cleanmgr in it and hit Enter.
Step 2. Select a drive from the drop-down menu and click on OK in the pop-up window.
Step 3. After several minutes’ calculation, you will see a new interface listing files that can be cleaned. Check the ones that you want to clean and click on OK.
Fix 3. Defrag Your Hard Drive
Error code 1711 can be caused by a fragmented HDD. To improve the performance of the HDD, you can use the Defragment tool. Here’s how to do that:
Step 1. Type defrag in the search box and click on the Defragment and Optimize Drives app from the best match.
Step 2. Select the primary HDD partition, and click on Optimize button. Then wait for the tool to complete the defragment.
Fix 4. Clear the Temp Folder
If there is not enough hard drive space available, you can try clearing the Temp folder. For that:
Step 1. Press Win + R keys to open the Run dialog box, and then type temp in it and hit Enter.
Step 2. Hold the Ctrl + A keys to select all the temp files and click on the Delete button.
Fix 5. Reregister the Windows Installer
Reregistering the Windows installer has been proven by many users to be useful. You can follow the steps below.
Step 1. Open the Run dialog box, and then type msiexec /unregister in it and hit Enter to unregister Windows installer.
Step 2. Type msiexec /regserver in the run box and hit Enter to reregister Windows Installer.
-->This article helps fix the error 1603 that occurs when you install a Microsoft Windows Installer package.
Applies to: Windows 10 - all editions
Original KB number: 834484
Symptoms
When you try to install a Windows Installer package, you may receive the following error message:
Error 1603: A fatal error occurred during installation.
Fix Download, Install, Or Update Errors For Your Adobe Apps
If you click OK in the message box, the installation rolls back.
See Full List On Helpx.adobe.com
Cause
You may receive this error message if any one of the following conditions is true:
- Windows Installer is attempting to install an app that is already installed on your PC.
- The folder that you are trying to install the Windows Installer package to is encrypted.
- The drive that contains the folder that you are trying to install the Windows Installer package to is accessed as a substitute drive.
- The SYSTEM account does not have Full Control permissions on the folder that you are trying to install the Windows Installer package to. You notice the error message because the Windows Installer service uses the SYSTEM account to install software.

Resolution
To resolve this problem, use any one of the following methods, depending on the cause of the problem:

Installation And Launch Log Errors | Adobe Creative Suite 6 ...
Check if the app is already installed on the PC. If so, uninstall and reinstall the app.
If you previously had a desktop shortcut for an app, the shortcut may have been lost during the upgrade to Windows 10. In such cases, the app is likely still installed on the PC, resulting in this error when you attempt to reinstall the app. You can restore the shortcut by searching for the app, and if it's found, press and hold (or right-click) the app and select Pin to Start. Or you can resolve the issue by uninstalling and then reinstalling the app. To search for and uninstall apps in Windows 10:
- On the Start menu, select Settings.
- In Settings, select System > Apps & features.
- If the app is listed, then this is, select it and then select Uninstall.
- Follow the directions on the screen.
Install the package to a folder that is not encrypted.
Use this method if you receive the error message because you try to install the Windows Installer package to a folder that is encrypted.
Install the package to a drive that is not accessed as a substitute drive.
Use this method if you receive the error message because the drive that contains the folder that you try to install the Windows Installer package to is accessed as a substitute drive.
Grant Full Control permissions to the SYSTEM account.
Use this method if you receive the error message because the SYSTEM account does not have Full Control permissions on the folder you are installing the Windows Installer package to.
To grant Full Control permissions to the SYSTEM account, follow these steps:
Open File Explorer (or Windows Explorer), right-click the drive that you want to install the Windows Installer package to, and then click Properties.
Click the Security tab. Verify that the Group or user names box contains the SYSTEM user account. If the SYSTEM user account doesn't appear in the box, follow these steps to add the SYSTEM account:
- Click Edit. If prompted, approve the User Account Control.
- Click Add. The Select Users or Groups dialog box appears.
- In the Enter the object names to select field, type SYSTEM, and then click Check names.
- Click OK.
To change permissions, click Edit. If prompted, approve the User Account Control.
Select the SYSTEM user account, and verify in the Permissions section that Full Control is set to Allow. If not, select the Allow check box.
Close the Permissions dialog and return to the Properties dialog. Click Advanced.
Select Change permissions. If prompted, approve the User Account Control.
In the Permissions tab, select the SYSTEM entry and click Edit.
Click the Applies to dropdown and select This folder, subfolder, and files. Click OK.
Wait for the operating system to apply the permissions that you have selected to all child folders.
Run the Windows Installer package.