- Find My Bookmarks: Search Your Bookmarks - Chrome Web Store
- How To Recover Accidentally Deleted Bookmarks In Chrome & Firefox
- Cached
Mar 25, 2020 If you just deleted a bookmark or bookmark folder, you can just hit Ctrl+Z in the Library window or Bookmarks sidebar to bring it back. In the Library window, you can also find the Undo command on the “Organize” menu.
- About BOOKMARKS. Evocative of an elegant penthouse, Bookmarks Rooftop Garden Lounge and Terrace is conveniently located steps away from Grand Central Terminal and the New York Public Library in the heart of Midtown East. Sip on literary inspired cocktails and enjoy city views from our wrap around terrace, or, snuggle by our fireplace in our.
- To add bookmarks into your folder, find them in the Library window and drag them to the folder at the left. Or, to add a new bookmark to a folder, go to the site, then click the star icon to the.
If your bookmarks have suddenly disappeared, don't worry - you should be able to recover them. This article explains how to get back your bookmarks if they disappeared unexpectedly.

- If you are able to add, delete, and edit your bookmarks but the changes are lost when you restart Firefox, see Can't add, change or save bookmarks - How to fix.
Table of Contents
- 1I can see only the default set of bookmarks in the Bookmarks folder
- 4My bookmarks have disappeared
Your bookmarks are associated with the Firefox profile you are using. There may be instances when you or Firefox creates a new profile containing the default set of bookmarks (for example, if you make a separate installation of Firefox or when you downgrade Firefox). A new profile may give you the impression that you have lost your bookmarks.
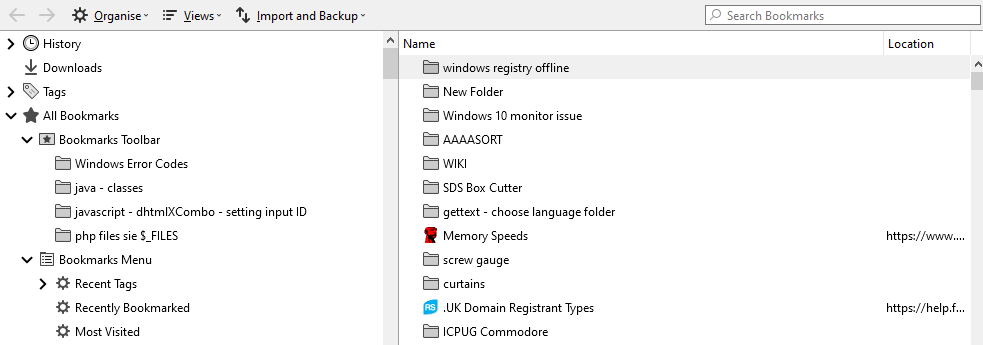
Determine if Firefox has created a new profile
To see if another profile exists, type about:profiles into the Firefox address bar and press the EnterReturn key. This will open the About Profiles page, which will list at least one profile and could list many. The profile that Firefox is currently using will show: This is the profile in use and it cannot be deleted. If you have another profile listed, you can launch that profile in a new Firefox browser window to see if it contains your lost bookmarks. See Recover user data missing after Firefox update for more information.
Firefox creates a new profile each time it starts
A new profile is automatically created for each separate installation of Firefox (see Dedicated profiles per Firefox installation for details). If you are running Firefox directly from the disk image (Firefox .dmg) file you downloaded, it may be detected as a new installation each time you start Firefox. Do not run Firefox directly from the .dmg file; move it to the Applications folder instead. See How to download and install Firefox on Mac for instructions.
If you were using the Bookmarks Toolbar for quick access to your favorite bookmarks and the toolbar is now missing, you may have turned off the option to display the Bookmarks Toolbar. To turn it back on:
- Right-click on an empty section of the navigation bar and select Bookmarks Toolbar in the pop-up menu.
- On the menu bar, click View, select Toolbars, and then select Bookmarks Toolbar.
For more information, see the Bookmarks Toolbar - Display your favorite websites at the top of the Firefox window article.
You can view all of your bookmarks and folders when you click the Bookmarks menu item in the Firefox Menu bar, if you enable the Menu bar. You can also add a Bookmarks menu button to your Firefox toolbar.
Follow these steps to add a Bookmarks Menu toolbar button that shows all of your bookmarks and folders:
- Click on the menu button , then click Customize…Customize Toolbar…More tools and select Customize Toolbar….
- Drag the Bookmarks Menu button from the Customize Firefox tab onto the toolbar.
- Click the Library button on the toolbar, then click Bookmarks.
- Click Bookmarking Tools.
- Click Add Bookmarks Menu to Toolbar.
A Bookmarks Menu toolbar button will appear on the toolbar next to the Library button.
Firefox automatically backs up your bookmarks and saves up to 15 backups in the profilebookmarkbackups folder. To recover bookmarks that were previously saved in the Bookmarks menu or on the Bookmarks toolbar but are now missing, you can restore them from one of these backups:
- Click on the menu button to open the menu panel.Click the Library button on your toolbar. (If you don't see it, click the menu button, then click Libraryclick the menu button.) Click Bookmarks and then click the Show All BookmarksManage Bookmarks bar at the bottom.
- In the Library window, click the button and then select Restore.
- Select the backup you want to restore from the list of dated automatic backups.
- You can also select Choose File… to restore bookmarks from a manual backup, if you created one.
- After confirming your choice, the bookmarks from the backup you selected will be restored.
For more information, see Restore bookmarks from backup or move them to another computer.

There is an 'Old Firefox Data' folder on my desktop
In some cases, Firefox may create a folder on your desktop called 'Old Firefox Data'. This folder contains a complete backup of your Firefox profile and can be used to restore bookmarks and other missing information. If you have this folder on your desktop, see Recovering important data from an old profile.
If you have restarted Firefox after installing an add-on and your bookmarks are gone, it's possible that Firefox did not close properly before restarting itself. To recover your bookmarks, restart your computer.
If you imported your bookmarks from another browser, you can find them inside a specially-named folder, for example, From Google Chrome or From Microsoft Edge depending on the browser, in one of these locations:
Find My Bookmarks: Search Your Bookmarks - Chrome Web Store
- At the end of the Firefox Bookmarks Toolbar.
- At the bottom of the Bookmarks list accessible from the Bookmarks Menu toolbar button.
- In the Bookmarks Library. To open the Bookmarks Library window: Click on the menu button to open the menu panel.Click the Library button on your toolbar. (If you don't see it, click the menu button, then click Libraryclick the menu button.) Click Bookmarks and then click the Show All BookmarksManage Bookmarks bar at the bottom.
How To Recover Accidentally Deleted Bookmarks In Chrome & Firefox
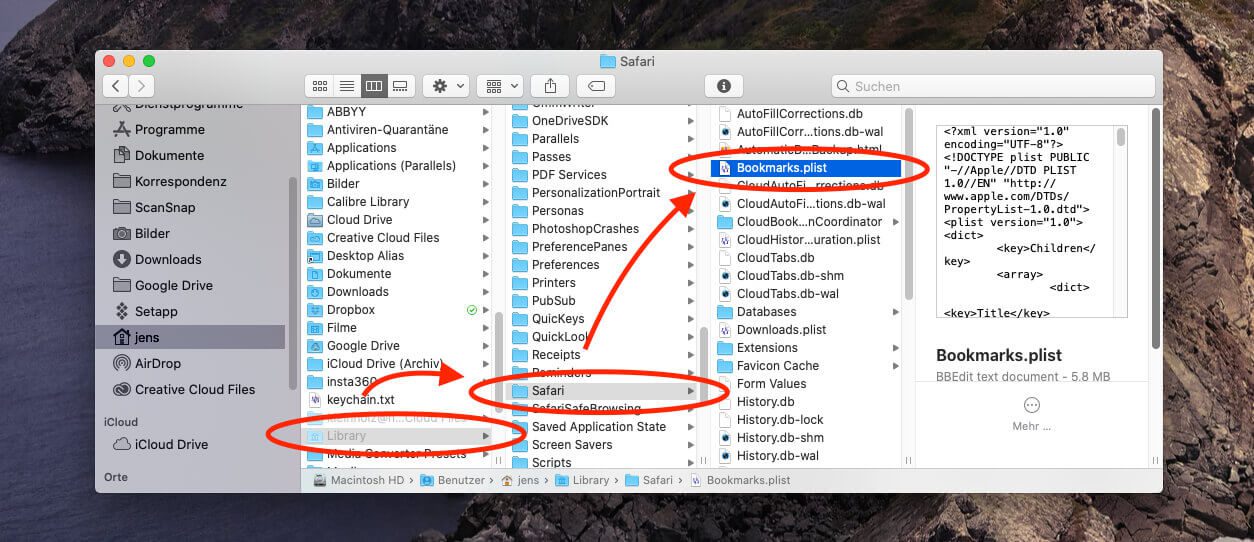
If your source bookmarks were stored in a hierarchy of folders, the folder structure is preserved inside the specially-named folder. If desired, you can move your imported bookmarks to other folders. See Bookmarks in Firefox to learn more about organizing your bookmarks.
Cached
Based on information from Lost bookmarks (mozillaZine KB)