Press Windows key + R to open the Run command, type regedit and press Enter to open the Registry Editor. Locate HKEYCURRENTUSER Software Microsoft Office xx.0 Outlook Options Reminders (where xx is 16 for Outlook 2016, 15 for Outlook 2013). The easiest way to try to get rid of corrupt reminders is by closing Outlook and reopening it using the /cleanreminders switch. To do this, press Windows key + R to open the Run dialog. Type - 'Outlook.exe /cleanreminders' in the field and press Ok. Make sure you have a space between Outlook and the slash.
Outlook Reminders is a feature in the application which pops up with the set event information on your email or Calendar section. It reminds the users about scheduled meeting, events with an alarm set at a certain time period. This is generally set to avoid missing the crucial events in the tight schedule.
But sometimes, instead of the set reminder message, users receive an error message stating “The Reminder will not appear because the item is in a folder that doesn’t support reminders.” It is directly indicating the issue in the reminder folder. While other reasons which can be responsible behind the issue where the Outlook Reminder is not working are –
- Disabled Reminders
- Outlook Add-ins are faulty
- Corruption in Reminders
- Incorrect Folder saving location
- Recent software update
- Corruption in Outlook Profile
SOME DO IT YOURSELF TACTICS TO FIX “OUTLOOK REMINDER NOT WORKING ISSUE”
Please find below the solutions to make your Outlook Reminders work again. But before trying these solutions, please take a backup of your Outlook data as a security measure. The processes explained are native ones and are completely free.
First check whether Outlook Reminder is enable
Sometimes by default or by external interference, the Outlook Reminder feature is disabled in the application which one should check upon before going to any resolution method to fix the issue “Outlook Reminder is not working”. Carry out these steps in this context.
- Start the Microsoft Outlook application.
- Navigate to File>Options.
- The Outlook Options wizard will get opened.
- On the left panel, click on the Advanced tab. Then from the right panel, go to Reminders section and make sure the checkbox Show Reminders is selected. If not, then select it and click on OK.
- Now, if the feature was disabled before, then your problem may be resolved now.
Note: In Outlook 2010, users can find and select Show bell icon on the calendar for appointments and meetings with reminders option by following File>Info>Options>Calendar.
In Outlook 2007 or 2003, users need to the Tools menu and select Options. Go to the Other tab and then select Advanced Options. Now reach Reminder Options.
Checking and Disabling Outlook Add-ins
Outlook Add-ins has the susceptibility to interfere with the application and its features. So, users must be aware of which Outlook Add-in is creating the issue and disable it at once.
The suspected Outlook Add-in can be removed completely using this process.
- Open the Outlook application and move to File>Options.
- Click on Add-ins option from the left panel.
- Click on Go against Manage Add-ins section.
- Unselect the Add-in which you suspect is creating the problem and click OK.
- Exit and restart the Outlook application.
- Check now if Outlook Reminders are working or not.
Another way to enable Calendar support to the Outlook PST file is visiting File>Open & Export>Open Outlook Data File and then right-clicking on the PST file to select the Data File Properties option from the drop-down list. From the General tab of the Properties dialog box, select the checkbox saying ‘Display reminders and tasks from this folder in the To-Do Bar’. Now, close the Outlook application and then start it again.
Reset/Clear Outlook Reminders
Clean Reminders Outlook
To resolve the issue, you can assume that the Outlook Reminder folder is corrupted and follow the cleaning and resetting procedure. Then there is a strong chance that the “Outlook Reminder not working” issue is fixed.
- Make sure that the Outlook application is closed.
- Then press Windows and R keys together, type outlook /cleanreminders and click on OK.
- Start the Outlook application and check if it worked.
- If the success is not received yet, try typing outlook /resetfolders in the Windows run box and click on OK.
- Find that if the issue is resolved and you can access Outlook Reminders now.
Create a New Outlook Profile
This is a hit and trial solution which involves creating a fresh Outlook profile by using this process.
- Go to the Control Panel on your system.
- Click in Mail option.
- Click on Show Profiles option.
- Now click on Add and provide a name to the new Outlook profile.
- Add the account details to this profile and set it as the default one.
- Start the Outlook application and try to access Reminder now.
Modifying Windows Registry Key
Try editing the Windows Registry key for resolving the Reminder issue. Open the Registry Editor by typing regedit.exe in the Windows Run box (Press Windows and R keys together) and click on OK.
On the Registry Editor page, follow this path –
Next, on the right panel of the page, right-click the mouse and select New>DWord (32-bit) value.
See Full List On Howto-outlook.com
Provide the name to it as Type, then right-click on Type and provide 1 as the value. Click OK. Now, exit the Registry Editor and restart the Microsoft Outlook application. Check if reminder is working now.
Note: If the reminder is followed by Group Polices, then follow this path –
And then perform the same process as above.
Clear Reminders In Outlook
Repair PST File
It is the ultimate resolution if the above procedures have not been your help in fixing the problem. A corrupt Outlook file can affect the Outlook features as well to another level. So, it is to be confirmed from the end of the users that the PST file is healthy.
They can take help from the in-built Microsoft repair utility – scanPST.exe which can detects and resolves minor corruptions from small PSTs (not more than 2GB file size). The exact location of this application on your system is as follows:
C:Program Files(x86)Microsoft OfficerootOffice(x) – for 64-bit systems
Nonetheless we suggest you to try the most advanced and automated Outlook PST Repair solution to fix PST related errors and issues without any size limitations. The tool can handle high level corruptions in the file using advanced algorithms and makes the PST file healthy again. Users have choice to save the desired content via multiple filter options to the PST and more other destinations. To get the full information over this intelligent and useful utility, visit the home page of the software website.
Summary
“Outlook Reminders not working” issue is manageable through certain native tricks like enabling Remainders, cleaning Reminders, creating Outlook profile, etc. as explained in this article. For the wider range issue related to PST corruptions, use of an ultimate utility is encouraged.
Query:- I have use MS outlook 2010 and I have face an issues like I have dismissed multiple appointments but they keep coming back up in the Reminders Window. Please tell me how can I dismiss these items permanently?
Solution: - You will solve this issue easily with the help of few easy steps.
First Solutions is the cleanreminders command to fix this issue
The simplest solution of this problem is cleanreminders command and fixes this issue easily.
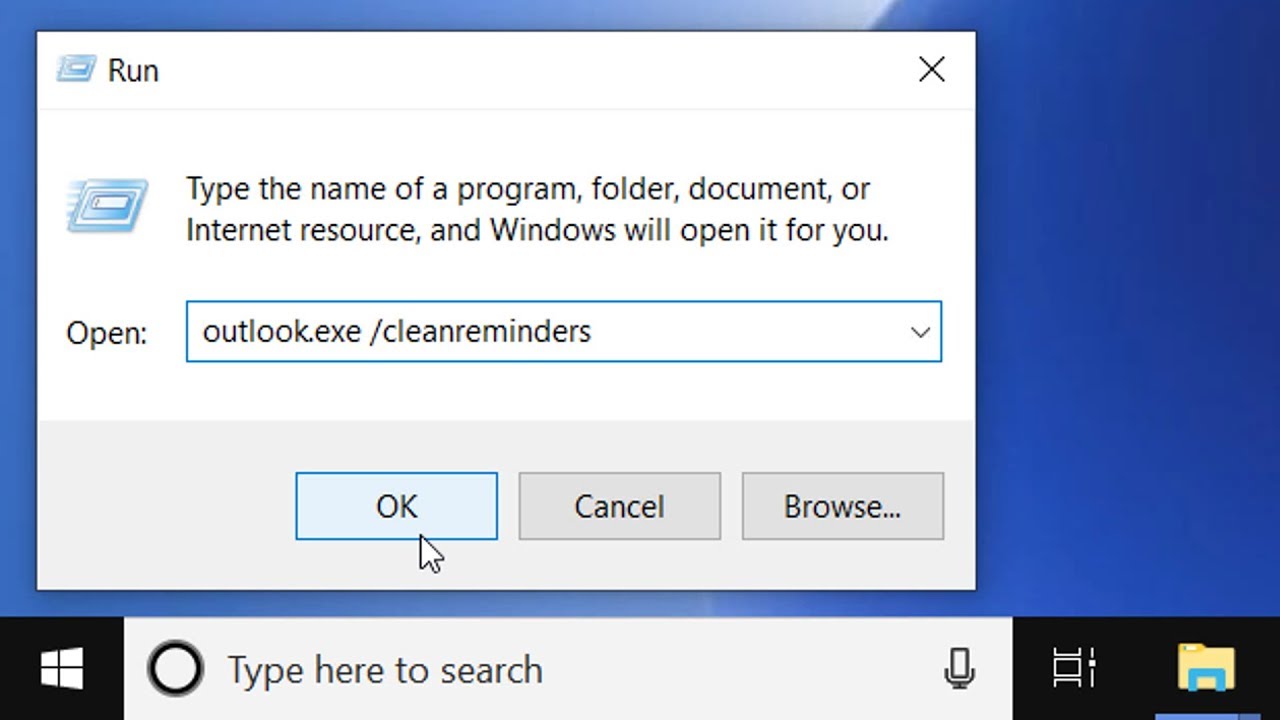
- And then Mail (32-bit)
- It will clean all reminders from MS Outlook.
Note:- Sometimes cleanreminders command will not help to clean the reminders. In this situation you have need to find the all appointments associated with the reminder and delete it. If you cannot find the appointments then you have need a free third party tool MFCMAPI to delete it. Download MFCMAPI.exe.
How to Delete Reminders Keep Those Returning?
- After that select the 'outlook profile' and click on 'OK' button.
- Select your 'email Address' where the stuck the reminder is and 'double clicks' on it.
- Now expand the 'Root Container' and select the 'Reminders' folder.
- After clicking on the reminders folder if you cannot find the corrupt reminder in the reminder folder; you can delete the entire Reminders folder. Outlook will rebuild the folder and the (good) reminders.
- Now Right click on the 'Reminder' and click on 'Delete folder' button.
- Now click on 'OK' button to delete the reminders folder.