Seamlessly create the schematics for the rooms you plan to renovate or your new house using this intuitive and straightforward software solution
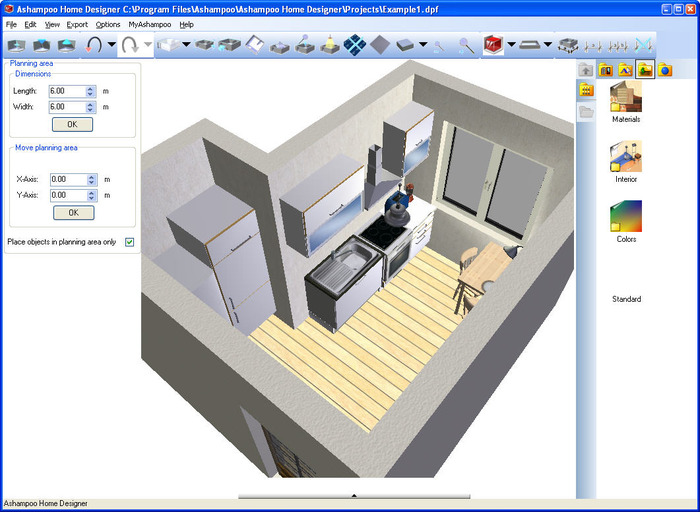
Home Designer Pro is professional home design software for the serious DIY enthusiast. Enjoy the same type of tools that the professionals use for home design, remodeling, interior design, and cost estimation. Home Designer Pro offers advanced design and smart building tools to produce detailed construction drawings. Automated building tools for home design, interior design, and kitchen & bath design make it easy to create construction drawings, elevations, CAD details, and 3D models. Download a trial and see why Chief Architect is the best residential home design software for architects, home builders, and remodeling professionals. Jul 15, 2021 Using the Select Objects tool, select the main polyline solid, then click the Open Object edit button. On the General panel, set the thickness to 1/2'. On the Materials panel, select the Polyline Solid sub-component, click the Select Material button, then search for a Mirror material. Once the desired material is chosen, click OK and OK a.
Irrespective of whether you are planning to renovate the attic, basement, a room or your entire house, there is a good chance that you are looking for a tool that allows you to seamlessly create the plans for your project. Home Designer Pro is a feature-rich piece of software that enables you to create and edit schematics for interior design modifications in a user-friendly environment.
Enables you to create advanced floor plans
The program comes with a plethora of features and functions that are neatly organized in a clean and airy interface. While the largest percentage of the interface is dedicated to the canvas, you can easily find the tools you need to create or edit a plan via the top toolbar.
You should know that the application includes numerous templates that you can use to get started, a feature that can come in handy for users who do not have too much experience with CAD utilities. In fact, editing a template is as simple as it gets and entails removing or adding new objects into the plan via drag and drop.
Among the tools that you can employ to create your schematics you can count walls, windows, doors, railing, cabinets, stairs, roofs, frame, floors, so on and so forth.
Allows you to analyze your home plans minutely via the 3D View

Not only does the application allow you to design plans to the very letter, but also provides you with the means to analyze your schematics. Therefore, you can render your project in 3D and examine possible measurement errors or flaws via a more realistic view. You will be happy to learn that the tool allows you render the whole project or only specific areas that might concern you.
Last, but not least important, the program comes with extensive documentation that can provide you with more details about how to perform a certain operation, from creating your first design to customizing the tool to match your needs and preferences.
A comprehensive, yet user-friendly CAD software solution
All in all, Home Designer Pro is a feature-rich application that includes a plethora of utensils and tools suitable for all types of renovation and remodeling projects, from changing the wallpaper in the basement to building a new house from scratch.
Filed under
Home Designer Pro was reviewed by Alexandra Sava- 30-day trial
- Printing, saving, exporting, and virtual tours are disabled
- Nag screen
- Multi-core processor
- 2 GB of Memory (32-bit)
- 4 GB of Memory (64-bit)
- Video Card:OpenGL 2.1 or newer
- Dedicated Video Card with 512 MB memory, e.g., NVIDIA or ATI
- Integrated Graphics e.g., Intel HD graphics (driver from 2014 or newer)
- 5 GB of available hard disk space
- Internet access (for license validation, required once every 30 days)
- New features:
- Auto‐Hide Exterior Walls While Navigating. Set navigation camera views to automatically hide the backs of walls that prevent seeing into a small room. Use the Hide Camera‐Facing Exterior walls tools to easily navigate small rooms.
- Print to any Paper Size. Set up your prints and PDF to work with your favorite paper size.
Home Designer Pro 2021 22.3.0.55
add to watchlistsend us an update- runs on:
- Windows 10 64 bit
Windows 8 64 bit
Windows 7 64 bit - file size:
- 269 MB
- main category:
- Science / CAD
- developer:
- visit homepage
top alternatives FREE
top alternatives PAID
QUESTION
I need to create a custom object, what tool should I use?
Home Designer Program
ANSWER
A Polyline Solid is a generic, 3D shape that has a specified thickness. They can be oriented either horizontally or vertically and are useful for creating custom details anywhere in your 3D model.
A horizontal polyline solid can be created in floor plan view, or any 3D view, by selecting the Polyline Solid tool and then clicking and dragging to draw a rectangle.A vertical polyline solid can be created in a cross section/elevation view in the same manner as in floor plan view. The polyline solid is placed in front of any objects visible in the view. If no objects are behind, the polyline solid is placed one foot in front of the camera.
Polyline solids can be edited the same way as other closed polyline-based objects.
In this article, a custom shaped mirror will be created.
To create and edit the shape of a polyline solid
- From the menu, select 3D> Create Orthographic View> Cross Section/Elevation and create an elevation view.
In this example we are working in a new, blank plan. - From this new elevation view, select Build> Primitive> Polyline Solid , then click and drag to create a rectangular polyline solid.
- Click on one side of the rectangle to activate that side. Notice that the edit handle on that side is now larger than the other sides. The active side is the side that will move when modifying dimensions.
The active edit handle can be a different color than the rest. By default, the handle will be red, but it can be changed on the Colors panel that's located in the Preferences dialog.
- Use temporary or manual dimensions to resize the rectangle to a basic 24' by 24' square.
- Next, click CAD> Lines> Draw Line , then click and drag to draw four lines across the square 6' from the sides as shown:
- With the Select Objects tool active, select the polyline solid.
- On the Edit toolbar, click the Add Break tool and use the Intersections snap indicator to help place breaks points precisely where the lines intersect the polyline solid.
- Continue making break points at all intersections.Select the Sticky Mode secondary edit tool if you'd like to place multiple break points without having to re-select the Add Break tool each time.
- Using the Select Objects tool, select the top edge of the polyline solid and click the Change Line/Arc edit button, then use the small triangular edit handle on the edge of the arc to increase the arc's height until it is 6' tall.
- Continue using the Change Line/Arc edit button to convert the middle sections of each side to arcs of 6' in height.
To create a hole in the polyline solid
- Select CAD> Circles> Circle from the menu, and using the CAD line intersections within the polyline solid, click and drag to draw a circle.
- Select the CAD circle and then click the Convert Polyline edit button.
- In the Convert Polyline dialog, select the Polyline Solid option and click OK.
- On the General panel of the Polyline Solid Specification dialog, check the Hole in Polyline Solid box and click OK.
A hole can also be created in a polyline solid that was placed horizontally (floor plan or 3D Camera view) by selecting the polyline solid, selecting the Create Hole edit tool, then clicking and dragging inside the solid.
To edit the thickness and material
- Using the Select Objects tool, select the main polyline solid, then click the Open Object edit button.
- In the Polyline Solid Specification dialog that opens:
- On the General panel, set the thickness to 1/2'.
- On the Materials panel, select the Polyline Solid sub-component, click the Select Material button, then search for a Mirror material.
- Once the desired material is chosen, click OK and OK a second time to confirm the changes and close both dialogs.
- On the General panel, set the thickness to 1/2'.
Home Designer Pro 2020
Additional examples created using polyline solids
Home Designer Pro Reviews
- Bookends
- Gingerbread fachwerk architecture
- An arched soldier course