Rufus is a free, portable open-source utility that you can use to create bootable USB flash drives. Rufus is small in size, but it surprisingly has everything you need as far as the above are concerned. Does Rufus Have a Mac Version? Rufus is primarily a Windows application and currently, it supports 64 or 32 bit Windows XP/7/8/10 only. To create a bootable installation flash drive using the Windows tool: Download and install the Windows USB/DVD Download tool. The final four letters of each file (before.exe) represent the language and region of the installer. Download the one for your desired language/location. Open the Windows USB/DVD Download tool. This is necessary to be able to boot from any USB device on Windows, and AFAIK anything else than macOS while not using the integrated Boot Camp support (which can only use the internal drive). Reboot your Mac and hold command+R to get you in to “Recovery Mode”. How to install Windows 10 on a Mac using Boot Camp AssistantIf you run into technical issues contact Apple or Microsoft support.Installing Windows 10 on a Ma.
When you just built a new computer without OS or the computer ran into weird issue never being solved, a bootable USB installer could do a great help. It is a type of special media that can be used for booting up rescue disk or installing new operating system on a target computer.
In practice, there are different types of operating systems, such as Windows, Linux, UNIX or macOS. Each of them comes with a different booting scheme. This means there is not a single tool that is capable of making a bootable USB from all operating system images.
In this post, we will concentrate on the task for creating Windows 10 bootable USB. Currently, Windows 10 is the most popular desktop operating system and a lot of readers asking us to write a post about that. By reading the following details, you are able to create a Windows 10 bootable USB on different platforms, including Windows, Linux and macOS.
Reminder: Make sure you already downloaded Windows 10 ISO image. If not, please refer to this guide to get Windows ISO file. In addition, prepare for a USB drive with 16 GB or above storage.
Table of Content:
- Media Creation Tool (Windows Only)
- Ventoy (Windows Only)
- UUByte ISO Editor (Windows and Mac)
- UNetbootin (Windows, Linux and Mac)
- Rufus (Windows Only)
- Boot Camp Assistant (Mac Only)
- WoeUSB (Linux Only)
Media Creation Tool: The Official Tool for Creating Windows 10 Bootable USB
As we know, Windows OS is developed and owned by Microsoft Company. Its developer team released a free tool called Media Creation Tool to help users easily switch to Windows 10 from other operating systems. It is one of the main reasons why Windows 10 is so popular these days, which makes installing Windows 10 much easier. There is no such tool when Microsoft published Windows 7 or Windows 8.
The core function of Media Creation Tool (MCT) is to create Windows 10 bootable USB for system install or upgrade. With this lightweight utility, there is no need to download Windows 10 ISO file separately as it comes with ISO download feature. All you need to do is click the download link and prepare for a USB pen drive.
Please go to Windows 10 Download page on Microsoft.com and click Download tool now button to save it on a PC. The latest version is 21H1 (MediaCreationTool21H1.exe), this means it will create a bootable USB from Windows 10 21H1 ISO. No installation required!
Double click Media Creation Tool exe file and wait some time to let it get a few things ready, mostly for connecting system and hardware information. After that, accept the terms to continue. In next step, it asks you what you want to do with it, please select Create installation Media for another PC, which is the option for creating Windows 10 bootable USB or DVD.
At this time, insert a USB flash drive into the computer and follow the screen prompt to download Windows 10 ISO and burn it to USB drive. This process will finally create a Windows 10 bootable for installing Windows 10 on another PC.
Drawbacks:
- Only run on Windows OS.
- Much lower success rate on Windows 7.
- Wait more time to get the job done (Windows 10 ISO Download included).
Ventoy: A Brand New Way to Create Windows 10 Bootable USB on Windows PC
The traditional ISO burning software will format the drive before file writing starts and only one bootable image can be used on a single USB drive. But that’s not the way how Ventoy works. Ventoy is an amazing multi-boot creator developed by longpanda in 2020. You can put multiple bootable ISO image into the drive formatted by Ventoy. Only one formatting is enough.
Most importantly, no file copying or extracting is needed for creating the bootable USB drive. The only thing you should do is to format the USB using Ventoy and copy ISO image into the drive. That’s all!
Once boot up, Ventory will show up the bootable OS and decompress the ISO image once you decided to install the OS on a computer.
Now it becomes one of the hottest bootable USB creators as it is 100% open source and powerful features. Currently, it supports 700+ ISO images, including Windows, Linux, Unix and virtual machine instance (VMware ESXi, Citrix XenServer and Xen XCP-ng). It is a great fun to play with it if you are a tech savy!
Drawbacks:
- Failed to detect USB drive sometimes.
- Wait a huge time for OS installation.
- Get a cracked screen for some Windows OS or WinPE.
ISO Editor: The Easiest Way to Create Windows 10 Bootable USB on Mac and Windows
UUByte ISO Editor is not only a bootable USB creator. It also manages to edit ISO file, create new ISO image and extract content from ISO image. In short, it is a quite useful ISO toolkit in daily life. In addition, it is a cross-platform software that supports Windows and macOS. This is very important as the task for creating bootable Windows 10 USB on Mac is very tough on macOS Big Sur, which removes the bootable USB creation feature from Boot Camp app.
Unlike the free tools, UUByte ISO Editor is built on a polished UI with modern design. It looks like more beautiful and it is super easy to use this tool for all kinds of tasks. Plus, it is able to handle large ISO file by default.
To use ISO Editor, just download the program from here and click the Burn tab to get into bootable USB creation window. After that, import Windows 10 ISO and select the USB drive. All the other details will be set by this program automatically. You won’t need to worry about the tech details, such as booting scheme, partition style. Wait 3-6 minutes and you will get a Windows 10 bootable USB for sure.
Drawbacks:
- Can only work with Windows ISO file.
- No dark mode support on Mac.
- Require Internet connection during registration.
UNetbootin: Create Windows 10 Bootable USB on Multiple Platforms (Windows, Linux and Mac)
Initially, UNetbootin was designed for creating bootable Live USB drive for Linux. At that time, it was extremely hard to create bootable Linux USB as fewer tools are available. Now, it becomes a full bootable USB creator that supports multiple OS, including Linux, Windows and bootable system rescue disks like Parted Magic, Kaspersky Rescue Disk and Dr.Web Antivirus. What’s more, it is free to build the custom plugin for a specific distribution.
Most importantly, UNetbootin is the only bootable USB creator tool that can work on Windows, Linux and macOS.
By the way, there is no installation required to use this free program. Actually, it is a single-window based program powered by QT. Just download the installation file from GitHub and launch it. Then load Windows 10 ISO file and choose the right USB drive. Once it is done, UNetbootin will extract the files in Windows 10 and copy them to target USB drive.
Cons:
- Pool designed GUI.
- No UEFI support.
- Cannot handle large Windows 10 ISO (over 5GB).
- Bring up Windows service repair when USB is connected.
Rufus: Create Windows 10 Bootable USB for Free
Rufus is great and you will see a lot of bloggers and webmasters recommending it in their post when you are trying to get an answer from search engine. But it is not the case in here because there are too many complex settings in this software. You would be confused and surprised for the crowed user interface that is full of advanced technical options.
Drawback:
- Full of complex settings.
- Slow file copying speed.
- Has to disable secure boot before using the media.
Boot Camp - The Native App to Create Windows 10 Bootable USB on Mac
Boot Camp Assisant (a.k.a. Boot Camp) is a built-in free app on Mac for creating Windows dual boot with macOS. This native app makes running Windows on Mac extremely easy. However, another hidden feature of Boot Camp not well known to public is creating Windows bootable USB installer.
Boot Camp Assistant app is located at the Utilities folder of Application folder. You can also find the app in Spotlight via search. When the app is launched, it tries to remove Time machine snapshots and iCloud cache files to make more room for Windows installation. Please make sure you have backed up those files if neccessary.
The above process takes about three minutes. Ignore the error message that says not enoug space in startup disk. Now select 'Create a Windows 10 or later install disk' to proceed. You need to insert a USB drive at this time. Next, browse the Windows 10 ISO image and continue the bootable USB creation process.
Drawbacks:
- macOS only.
- Not available in macOS Big Sur and later.
- Delete Time Machine snapshots.
- Need more time to get started.
WoeUSB: Create a Windows 10 Bootable USB on Linux
Most of the above recommendations are for Windows users. Actually, there are millions of Linux users out there and they have the need for creating a bootable Windows 10 USB in emergent cases. Mostly, being asked to help some other out, who only wants to play with Windows 10. So our last suggestion is WoeUSB, a Windows bootable USB creator for Linux OS.
The program is quite easy to use once it gets installed on your Linux machine. However, the most tricky part is how to install WoeUSB and its GUI wrapper. You have to play with some commands to install WoeUSB and WoeUSB-ng (GUI). The installation guide can be found at WoeUSB GitHub page.
Drawbacks:
- Linux only program.
- Lack support for latest UEFI firmware.
- Not compatible with latest Windows 10 ISO.
- USB not working when Secure Boot is enabled.
Test Result Comparison
Below is the comparison table of each software we listed in above with the following test devices. Please check them carefully and pick up the one you like the best. Make sure you are using it on the right platform (OS).
Test Environment
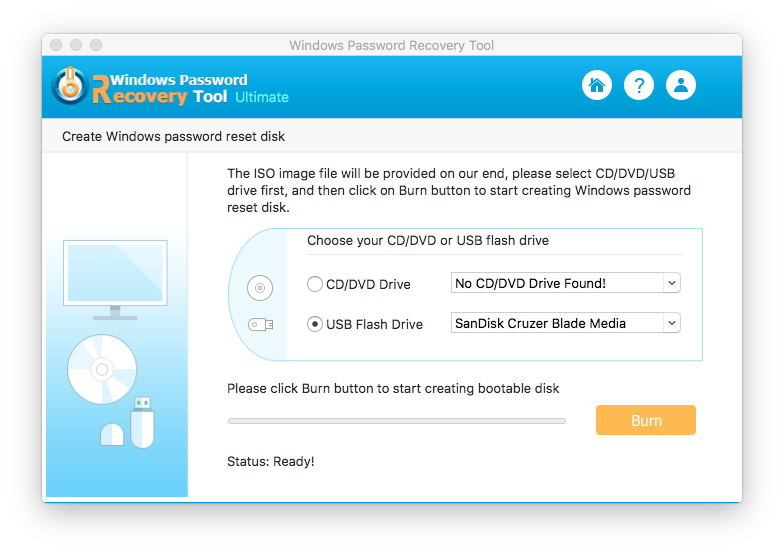
- Dell XPS 13 (Windows 10 + Ubuntu Dualboot)
- MacBook Pro (macOS Big Sur)
- SanDisk Extreme Pro (USB 3.0)
- ISO image: Windows 10 20H2 (5.73GB)
Rufus Boot Camp Reviews
Comparison Table:
MCT | Ventoy | ISO Editor | UNetbootin | Rufus | WoeUSB | Boot Camp | |
|---|---|---|---|---|---|---|---|
| Used Time | 32 Mins | 11 Mins | 8 Mins | 26 Mins | 20 Mins | 35 Mins | 37 Mins |
| Level | Medium | Medium | Easy | Medium | Difficult | Difficult | Medium |
| Platform | Windows | Windows | Windows and Mac | Windows, Linux and Mac | Windows | Linux | Mac |
| ISO Type | Windows only | Windows, Linux and PE | Windows only | Windows, Linux and PE | Windows and PE | Windows only | Windows Only |
| UEFI Boot | Yes | Yes | Yes | No | Yes | No | YES |
| GPT Partition | No | No | Yes | No | Yes | No | NO |
| Pricing | Free | Free | $29.95 | Free | Free | Free | Free |
| Support | No | No | Yes | No | No | No | No |
As you see from the table, most of the software listed above are free. They make creating Windows 10 bootable USB pretty easy! However, if you have problem in doing so, we highly recommend using UUByte ISO Editor because you could get professional and timely reply from their support team.
If you need to format a USB flash drive, HDD, SDD, or some other form of storage to FAT32, you've come to the right place.
In this article we'll go over what a file system is, the FAT32 standard, and several ways to format a storage device to FAT32 on Windows 10.
What's a file system?
A file system is a standardized way of organizing data on a computer storage device like a flash drive or HDD.
A file system divides a storage device into virtual compartments, almost like a wall of post office boxes, and keeps track of all the information that gets stored in each box.
Some of the most common file system formats for portable storage devices are FAT32, NTFS, and ExFAT.
FAT32 compared to other formats
Of those three common formats, FAT32 is the oldest and most widely supported. Every major operating system will allow you to read and write from a USB flash drive that's formatted to FAT32.
Meanwhile, macOS can only read NTFS drives, and you would need to install third-party software to write back to the drive.
However, though FAT32 is well supported, its maximum drive and file size is severely limited when compared to newer formats like NTFS and ExFAT:
| Max drive size | Max file size | Windows | macOS | Linux | |
|---|---|---|---|---|---|
| FAT32 | 32 GB (Windows), up to 16TB (Other OSs) | 4 GB | Read/Write | Read/Write | Read/Write |
| NTFS | 8 PB* | 16 EB** | Read/Write | Read | Read/Write |
| ExFAT | 128 PB* | 16 EB** | Read/Write | Read/Write | Read/Write |
* 1 petabyte is about 1 thousand terabytes
** 1 exabyte is about 1 million terabytes
Note that the maximum drive and file size of NTFS and ExFAT is so large that there's basically no limit. (But it would be nice to have a 128 PB USB drive, wouldn't it?)
On the other hand, FAT32's max file size of 4 GB is almost nothing now that phones can record 4K videos. Also, it's a little more difficult to format a drive larger than 32 GB to FAT32 on Windows 10.
These days, the only reason why you'd choose to format a drive to FAT32 is for compatibility. For example, if you need to boot up an old computer, maybe with a different operating system, and backup some of its files. But you'd need to be sure that none of those files are greater than 4 GB.
If you're sure you want to go with FAT32, here's how to format a storage drive on Windows 10.
Important note: Before you format a drive, make sure that you backup all of your important files. In fact, make two backups, and keep one on a remote service like Google Drive or Dropbox.
Formatting a drive will delete all of the data that's currently on it.
How to use Windows File Explorer to format a USB drive to FAT32
A quick note about this method: it only works on USB flash drives that are less that 32 GB. If your USB drive is larger than 32 GB, check out one of the later methods.
With that out of the way, plug your USB drive into your computer and open Windows File Explorer.
Next, right-click on the drive on the left hand side of the File Explorer window and click 'Format':
In the window that pops up, ensure that 'FAT32' is selected. Also, feel free to rename the USB drive whatever you'd like:
You can leave the rest of the options alone. Just click start to format your drive.
Once it's done, your USB drive should be formatted to use the FAT32 file system.
To double check this, open File Explorer, right click on your USB drive, and click 'Properties'.
A window will pop up and you should see that the file system is now FAT32:
How to use Rufus to format a USB drive to FAT32
If your USB drive is larger than 32 GB, you'll need to use a third-party program like Rufus to format it.
Rufus Boot Camp Windows 10
There are lots of other programs that can format USB drives, but Rufus is really small and portable. This means you can stick Rufus right on a USB drive, plug it into any Windows computer, and format other drives on the go.
After you download Rufus, double click on the .exe file to start the application.

Make sure your USB drive is selected. Then, click the 'Boot selection' dropdown and select 'Non bootable':
Next, click the 'File system' dropdown and select 'FAT32'.
Also, feel free to change the name of your USB drive under 'Volume label':
Then, click the 'Start' button to format your drive. After a few seconds it'll be formatted to FAT32.
How to use PowerShell to format a USB drive to FAT32
Rufus Boot Compression Not Supported
While this method works with drives larger than 32 GB, it's really slow – even formatting a 32 GB drive can take up to an hour depending on your computer.
But, if you aren't able to use the previous two methods for some reason, this will work in a pinch.
First, click on the Windows Search Bar and type in 'powershell'. Then, click 'Run as administrator' to launch PowerShell with elevated privileges:
In the PowerShell terminal, enter the following command:
format /FS:FAT32 DRIVE_LETTER:
Use the File Explorer to double check your drive letter. My drive letter was D, so I entered format /FS:FAT32 D:.
Press Enter, make sure your USB drive is plugged in, and press the Enter key again to start the process:
Then go run some errands or something – it will take awhile.
Once the format command is finished, your drive should be formatted to FAT32.
Rufus Boot Camp Download
In closing
Now you should be able to format a USB drive of any size to FAT32 on Windows 10. And with just a little modification, any of these methods can be used to format your drive to another file system like NTFS or ExFAT.
Now get out there and format all your USB drives. (But only after you backup everything important!)
Rufus Boot Camps
Was this helpful? Is there a better method that you know of? Tweet at me and let me know how you format things on Windows 10.